How to sell tickets on your Squarespace website in 2024
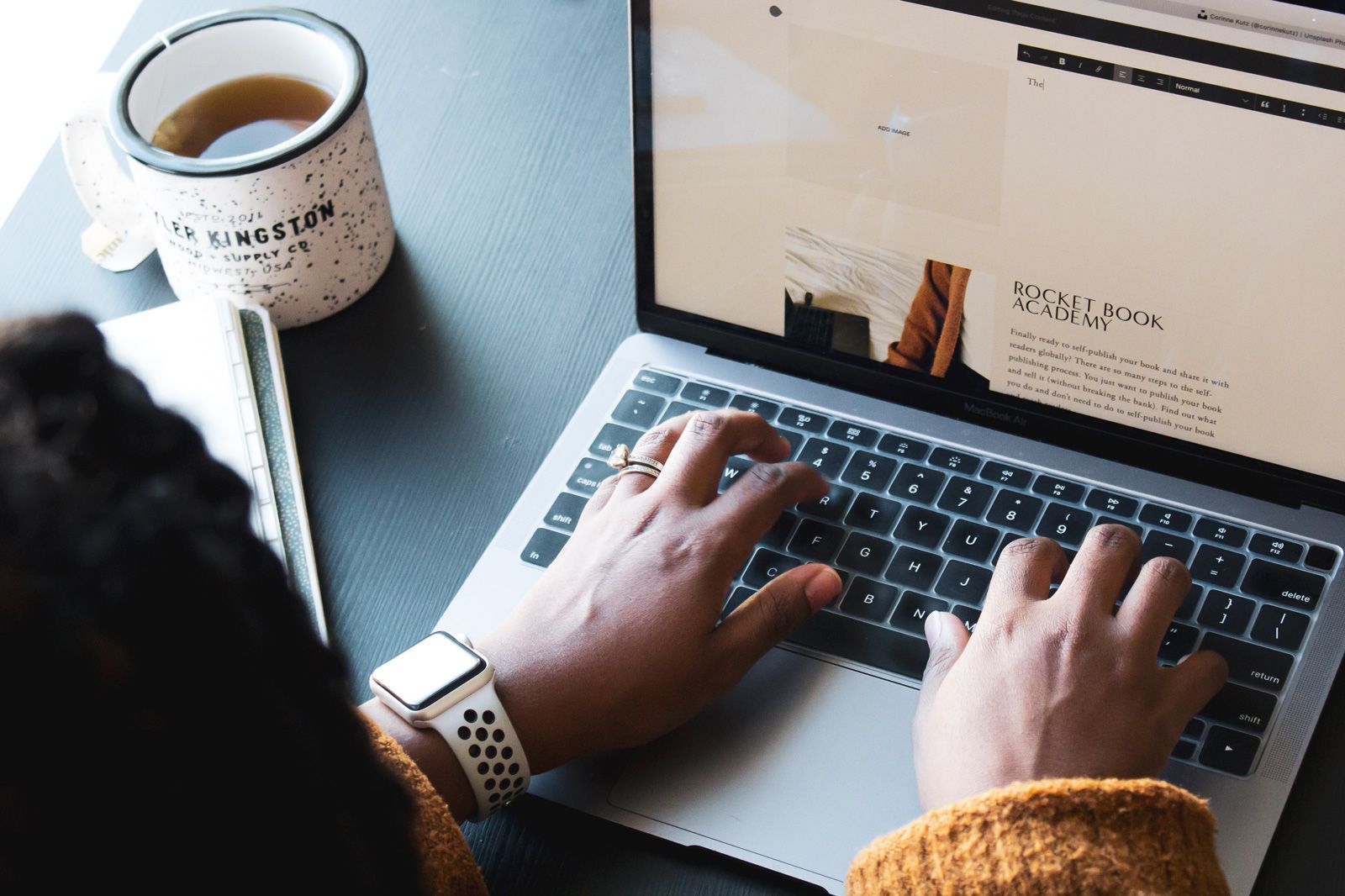
Have you noticed Squarespace's ecommerce functionality is built for selling products, not tickets? Yeh, me too.
There's workarounds, but nothing that works like it should.
Squarespace suggest you create normal 'products'. Then, you create events in their 'calendar block', and link the two together. Eugh.
What's worse, doing it like this all your 'ticket sales' (which of course Squarespace calls 'orders'), all get put together into one big orders list. There's no way to see who bought tickets for a particular event.
More eugh!
Ok, so that's not going to work for you. So what can we do?
Luckily some clever folks (ok, we're bigging ourselves up a little here), noticed this problem and came up with a solution.
We'll be looking at using Event Calendar App which was built exactly for this purpose. Selling tickets not products.
Event Calendar App allows you to create a beautiful widget you can add to Squarespace. Your customers will then be able to use it to browse your events and buy tickets. You also get a ton of other benefits over the Squarespace calendar including:
- RSVP & Event Registration - Collect RSVPs for events that you don't want to charge for so you can still find out who is coming. No need to send them through a checkout system with a $0 amount.
- Custom forms - Collect any additional information you need from the customer for example their name, address, dates, dietry requirements etc.
- Attendee managements - See exactly who's coming to each of your events, without trawling through Squarespace 'orders'.
- Event Subscriptions - Customers can subscribe to your events, so they can see any future events you are selling tickets to.
- Filters - Separate your events into categories that can be filtered by the customer.
- Search - Allow your customers to search for events. Event Calendar App even allows customers to type in their postcode so it shows events near to them.
Let's get started
Register for an account on Event Calendar App and add some of your events. You will be at a screen that looks like this:
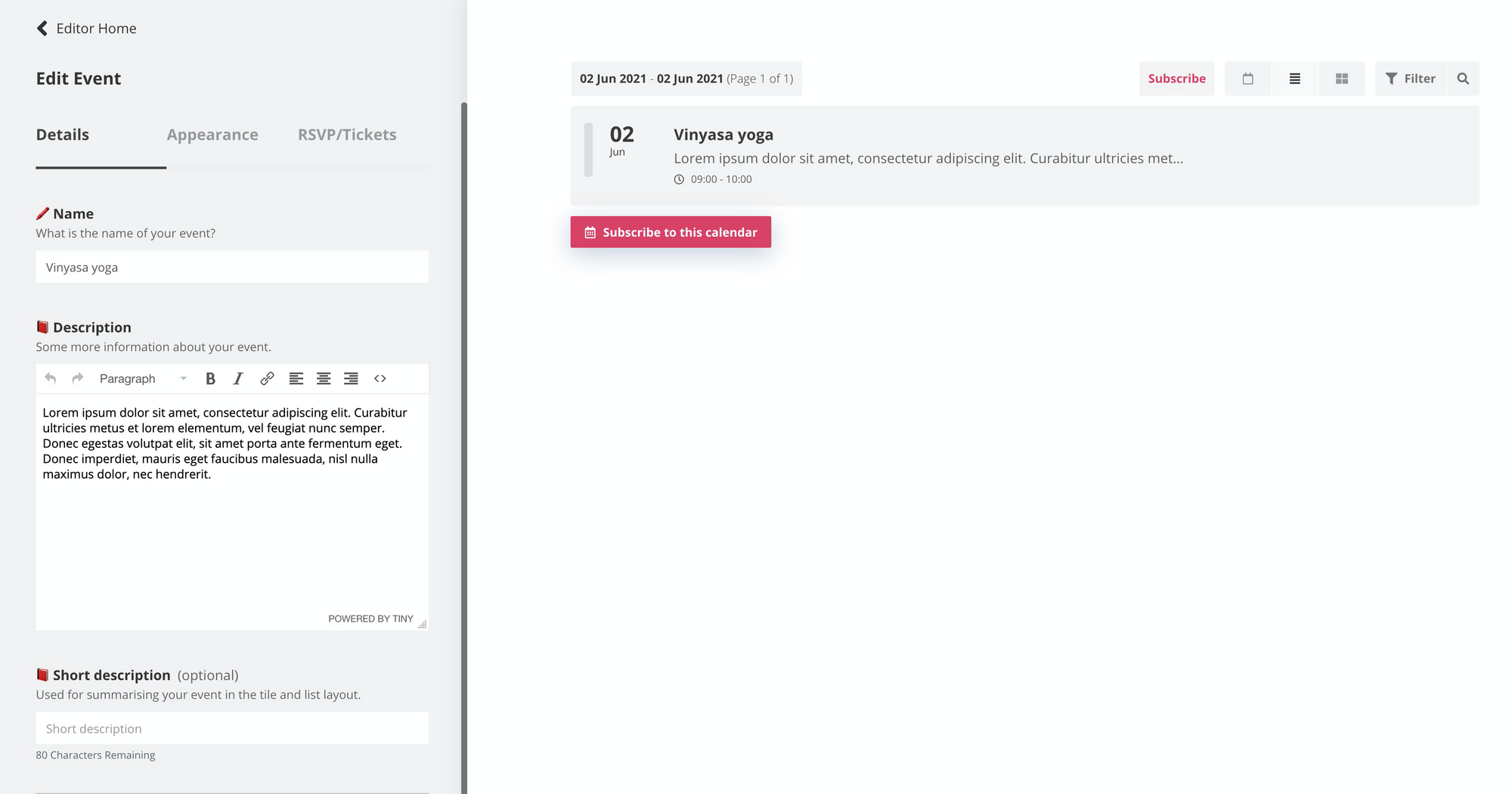
Keep adding as many events as you like. I'll be adding some events for a pretend yoga studio.
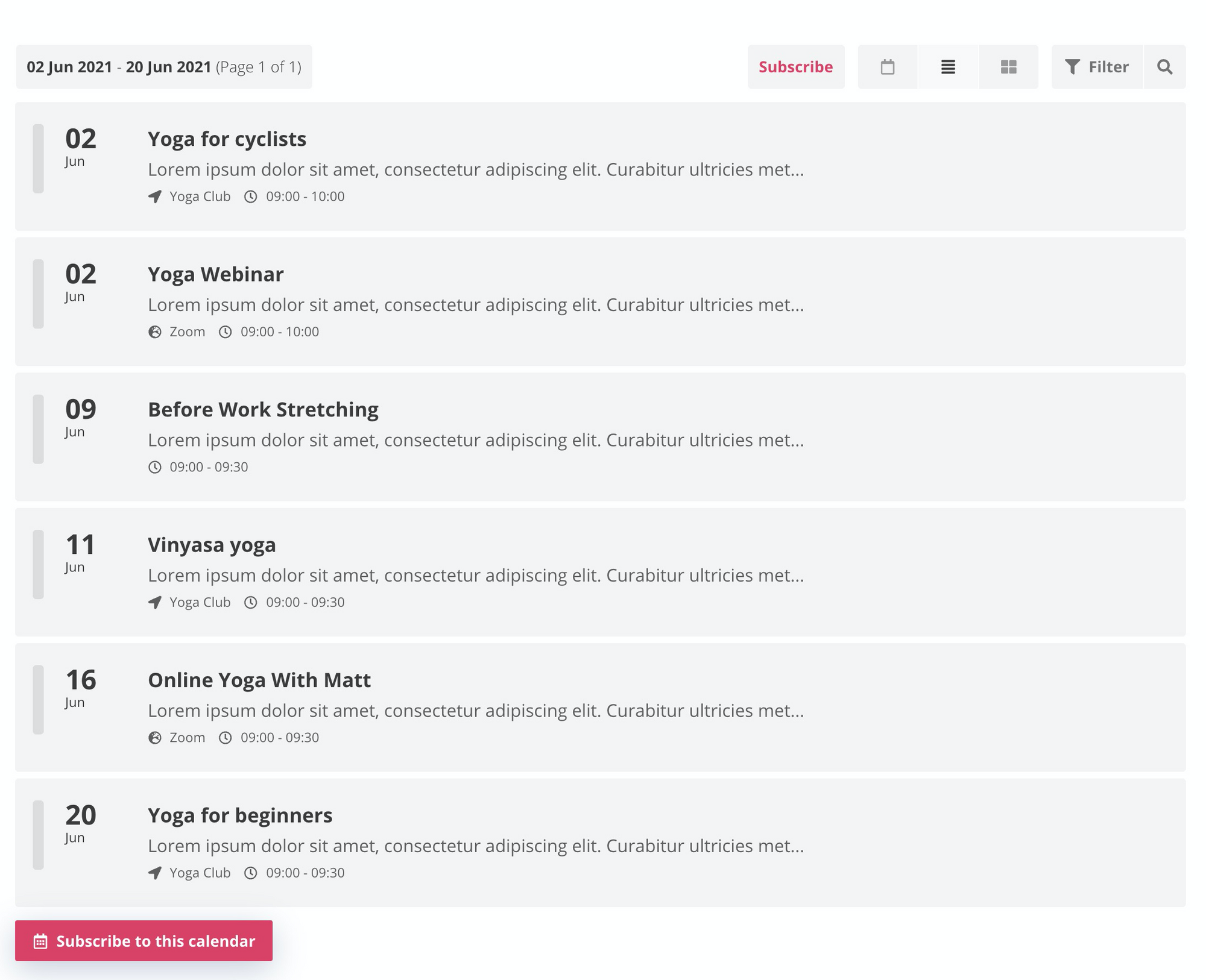
Nice. We can already see some pretty big improvements over the Squarespace calendar. There are options for the customer to subscribe, there's search, and the customer can choose to view the events in different ways. I'm a big fan of the grid view, which after adding some images looks like this:
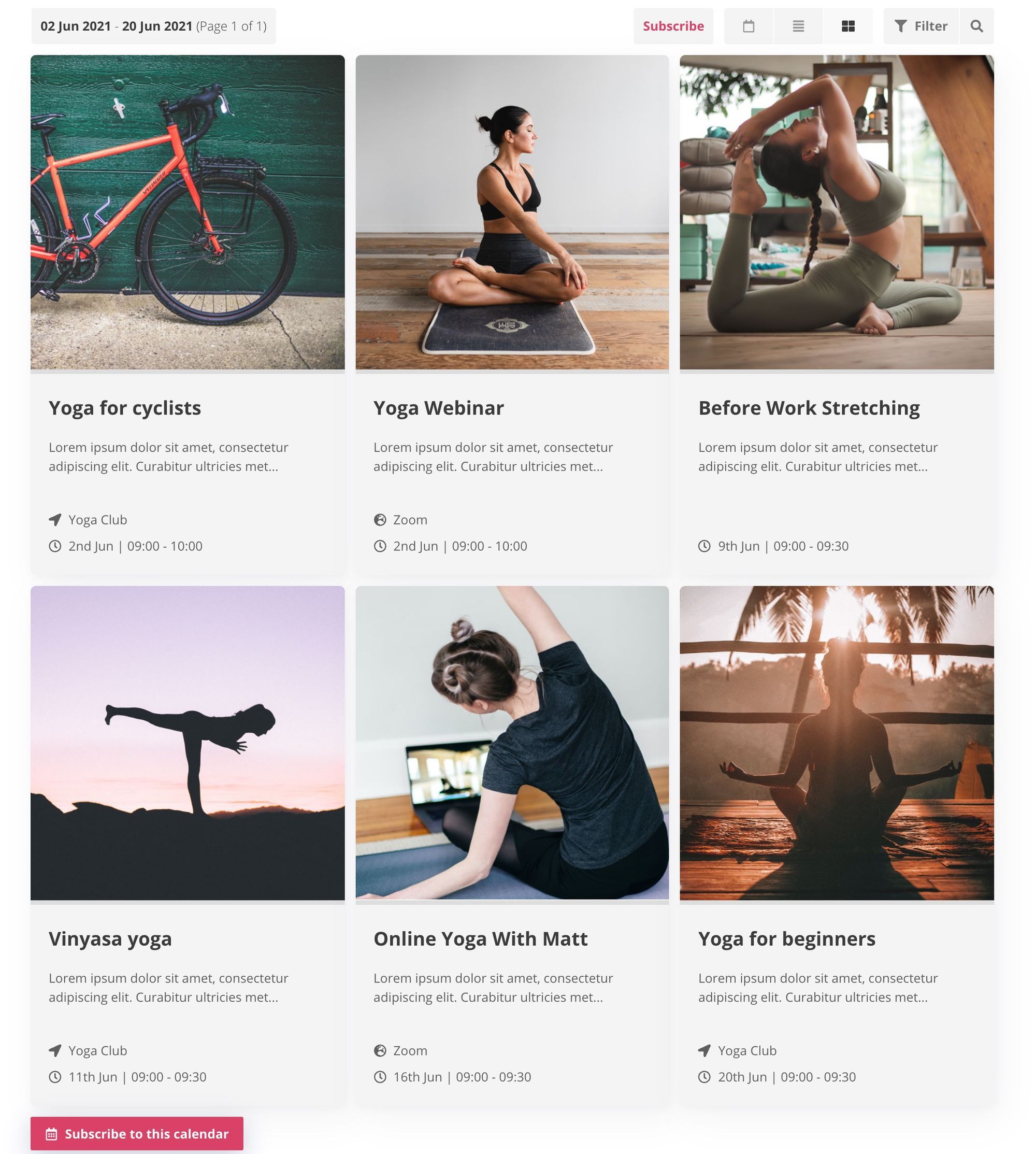
Setting up tickets
What we need to do now is add ticket options to the events. Event Calendar App makes this very easy and editing events is as simple as clicking on them and using the options panel on the left to make changes. In this case, choose an event, and click on the RSVP/Tickets tab on the left.
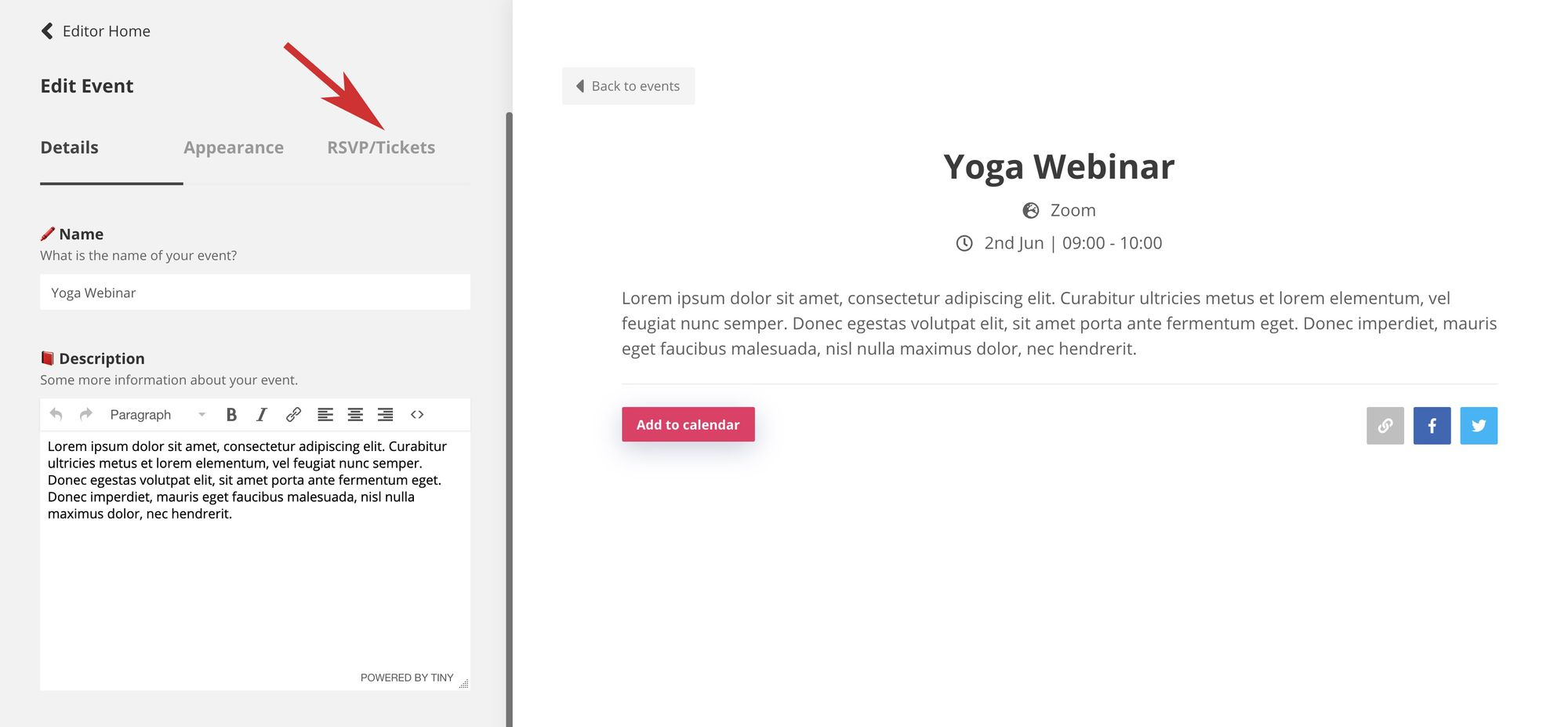
In here we can see all the options for collecting RSVPs and charging for events. In this case we want to charge for this Yoga webinar.
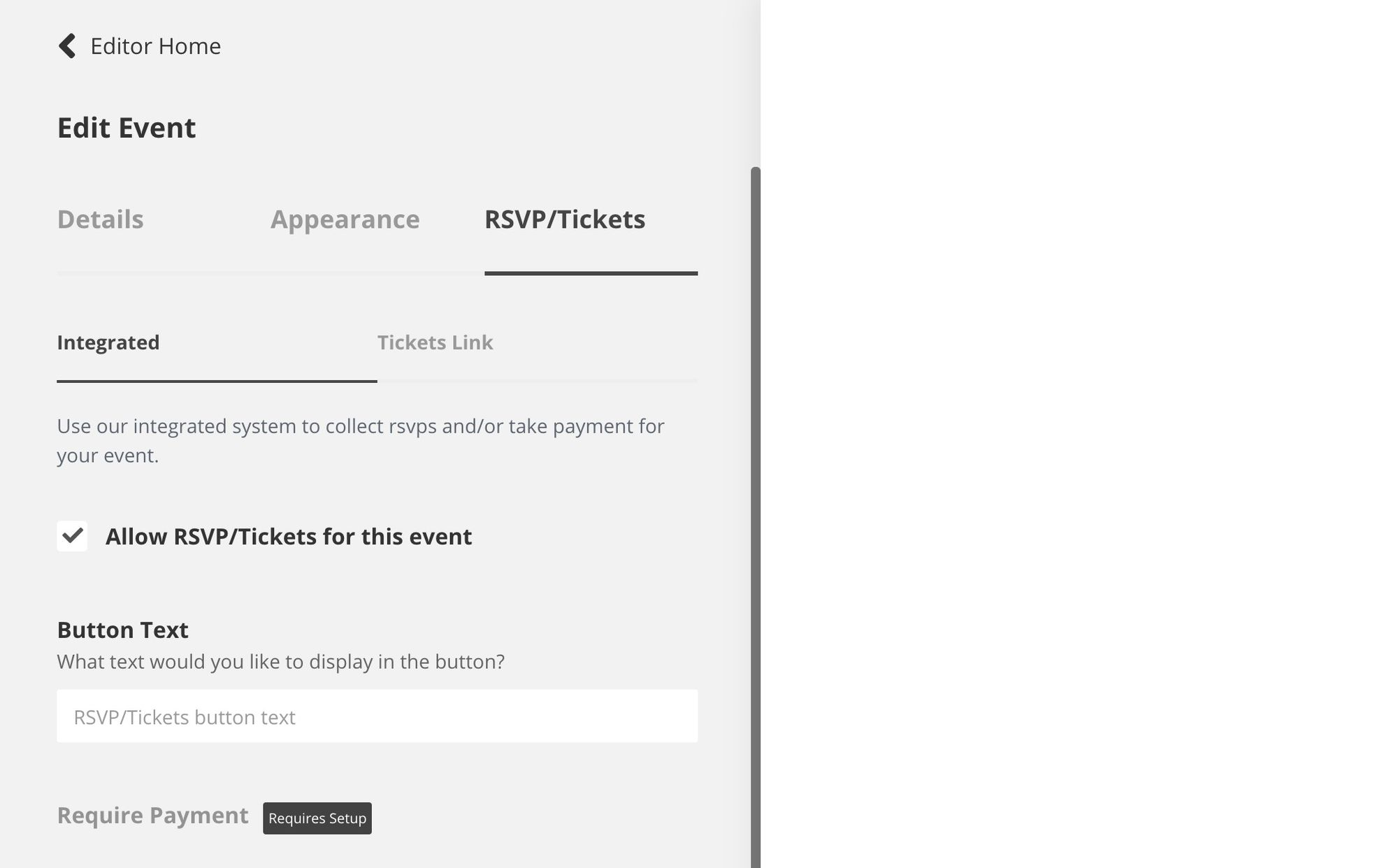
You'll see that requiring payment means we need to set up Stripe. Stripe is the payment provider that will handle all of the payments. Their fees are exceptionally low, and it means that as a business you never have to deal with credit cards, or any sensitive payment information. Ideal.
We have full written instructions on how to set up Stripe here https://support.eventcalendarapp.com/en/articles/2774901-complete-guide-to-selling-tickets-and-taking-payment-in-event-calendar-app
Once Stripe is set up correctly you should be able to click on the Require Payment field:
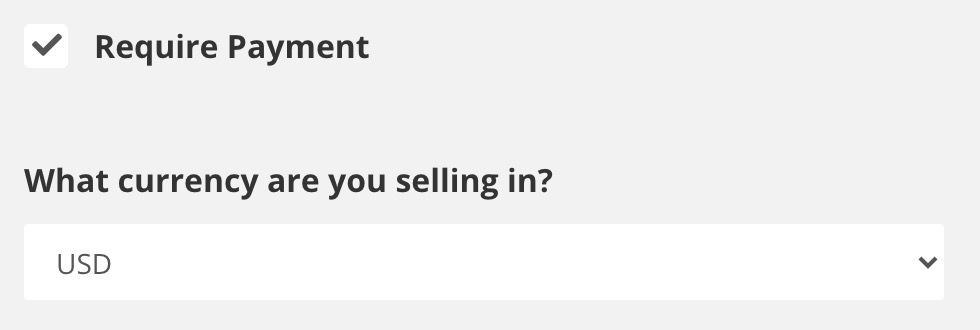
Be sure to also check that you change the option to the correct currency that you will be selling in.
An important configurable option is the RSVP form fields section:
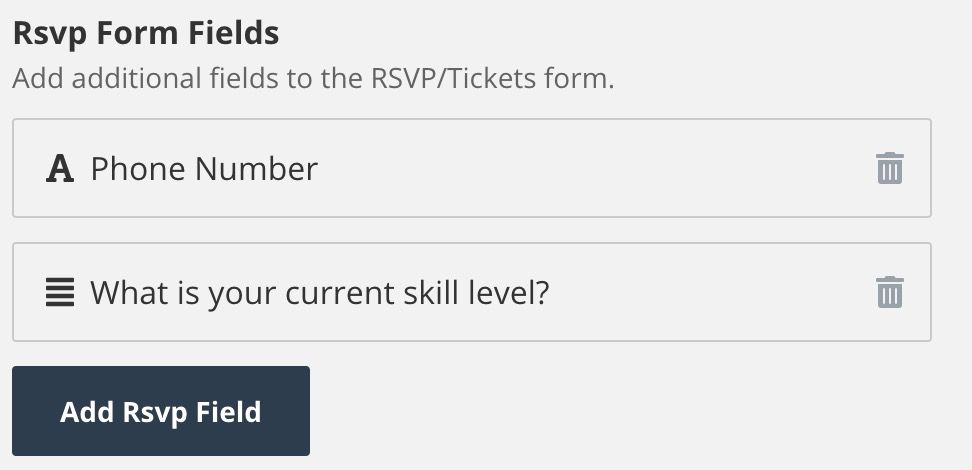
This allows you to add any additional fields to the checkout form.
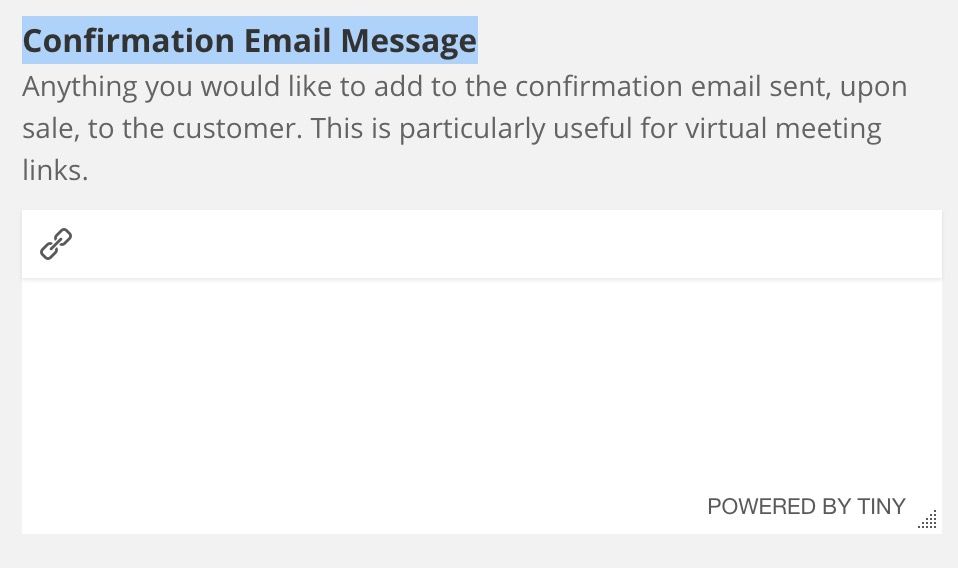
Another option we find that is used a lot is the Confirmation Email Message. This is particularly useful for virtual events because there is often a link (whether in teams, zoom, or whatever other software you use) that you only want to give to those who have paid. This is the place to put it.
Add Event Calendar App to Squarespace
How you add your Event Calendar to Squarespace depends on which template version you are using. Version 7.0 or version 7.1.
How to know which version you are using?
Version 7.1 was released in 2020, so if you created your website recently then it's highly likely to be that. However, let's check:
Go to your Squarespace site and click on Help on the left. The bottom should now show your site version:
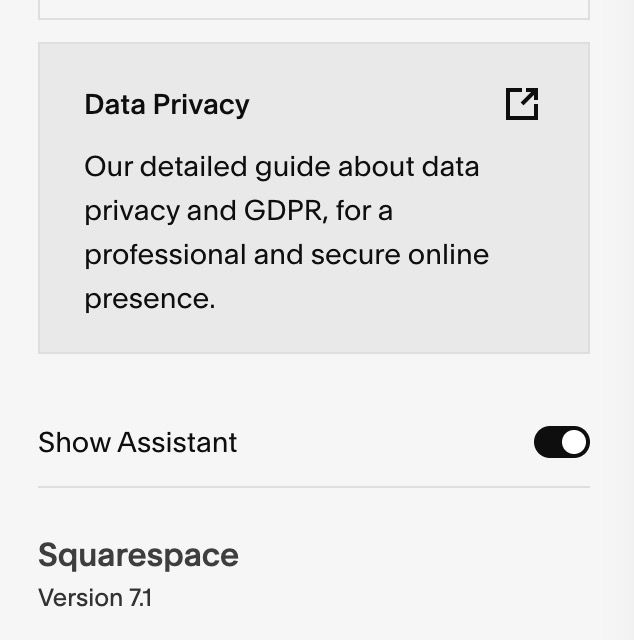
How to add Event Calendar App to Squarespace 7.1:
- Using the Pages tab on the left, browse to the page you would like to sell your events on. I personally like to create a dedicated events page:
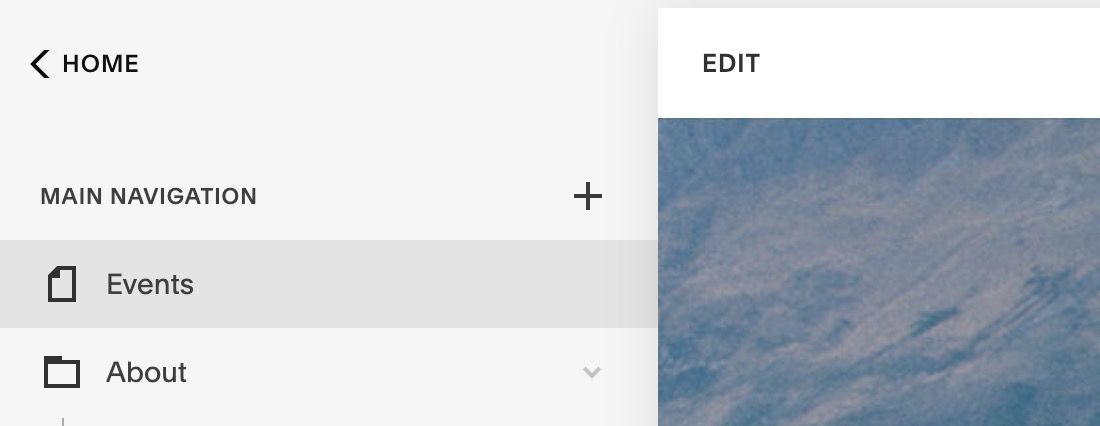
2. Click the Edit button on the top left.
Now, I will admit this next part is slightly confusing. Squarespace is all about adding 'sections', however it's only possible to add a code element inside of a section. That means we need to:
- Create a blank section
- Add a code element inside of that section
Find the space on your website where you want to add the section, and click 'add section'.
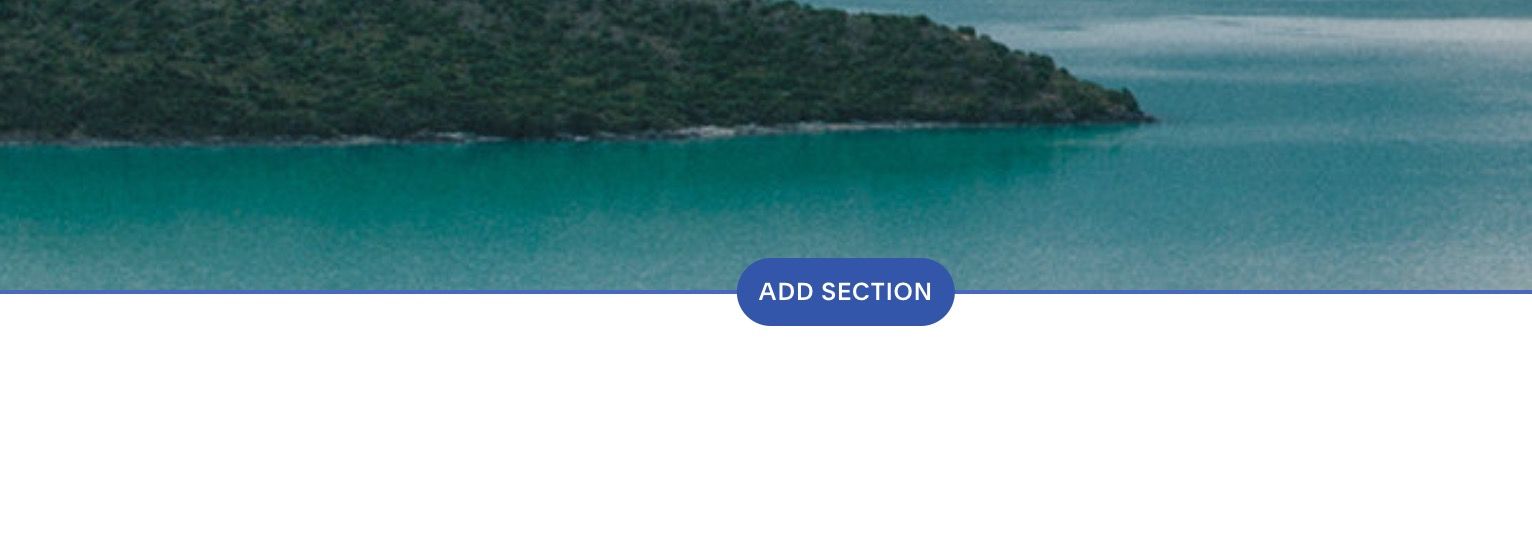
Click Add Blank +
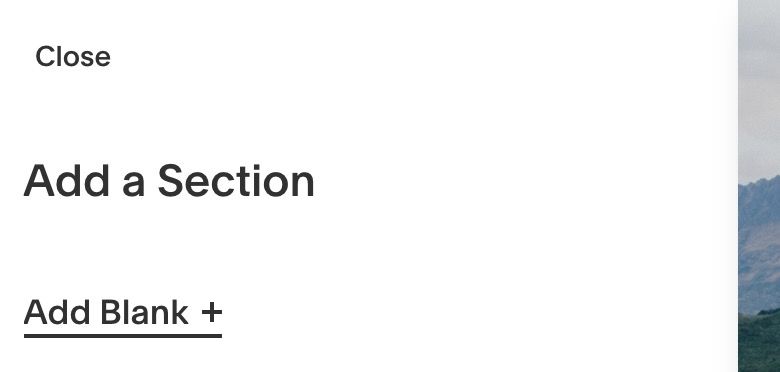
This next bit is particularly confusing (oh dear Squarespace). Your section will have been created - if you hover your mouse in the middle of it you will see there is a blank text area:
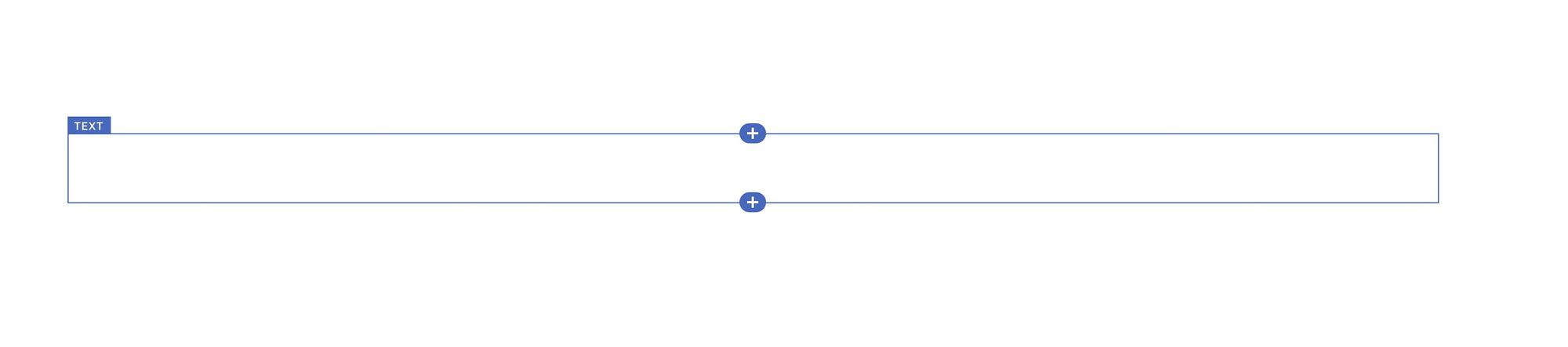
Click one of those little + icons and you will see that you can now select the 'code' block.
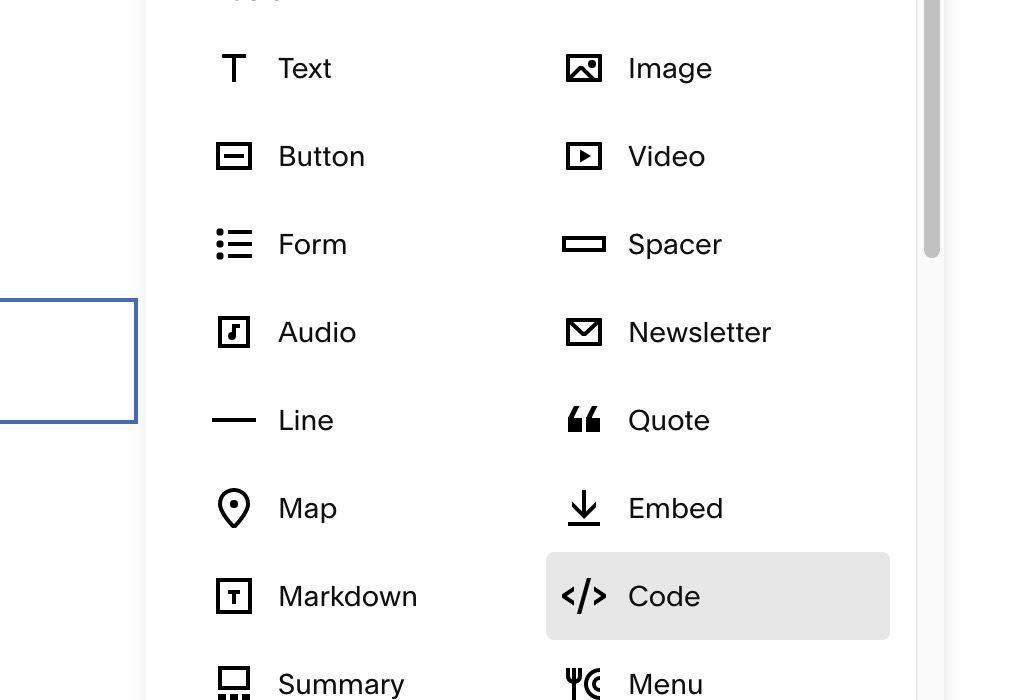
You can now finally paste your embed code from Event Calendar App.
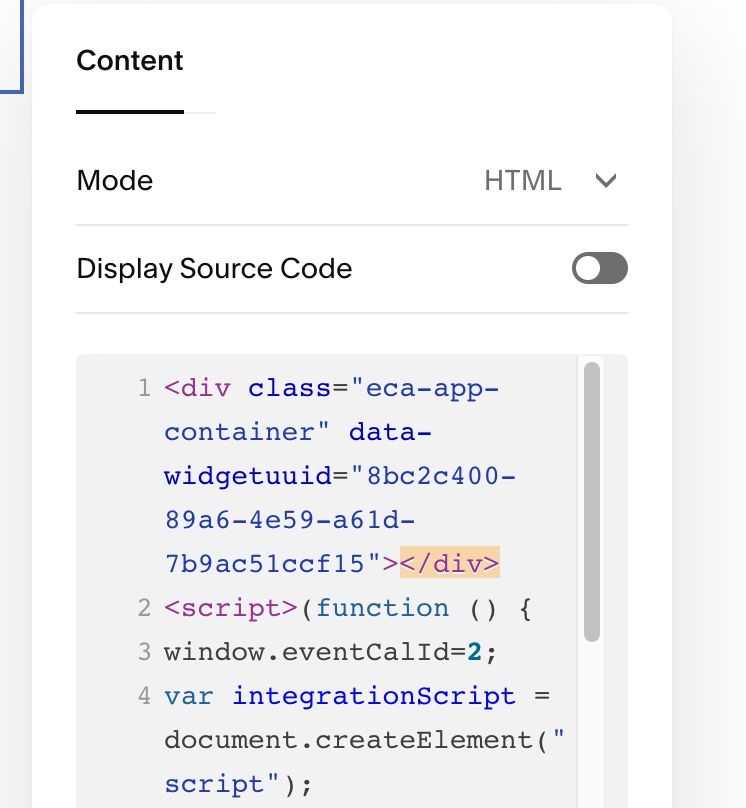
When it's done you will see a 'script disabled' message. However, now to worry, as this only appears while in edit mode. Once you have saved your changes you will now see your fancy new Event Calendar:
How to add Event Calendar App to Squarespace 7.0:
Adding third party widgets to Squarespace 7.0 websites is much simpler.
- Using the Pages tab on the left, browse to the page you would like to sell your events on. I personally like to create a dedicated events page:
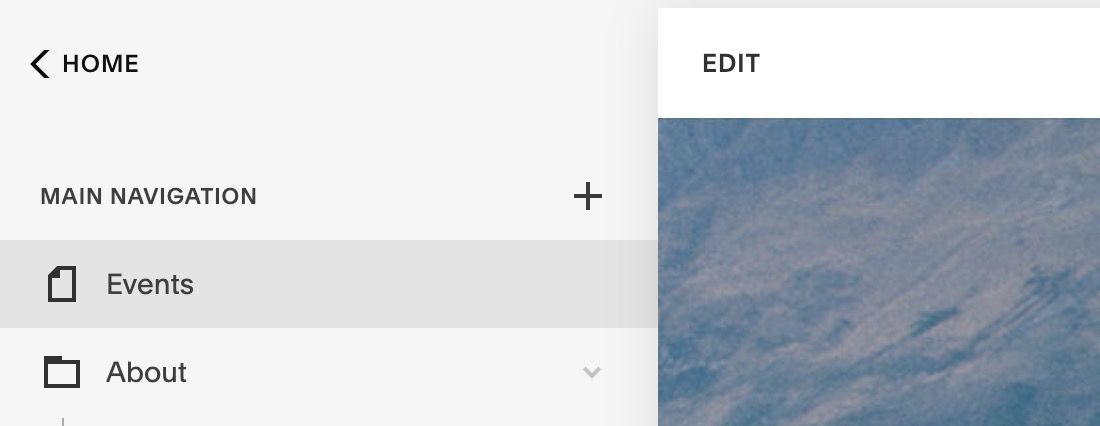
2. Hover over the area of the page you would like to add Event Calendar App to and click edit.
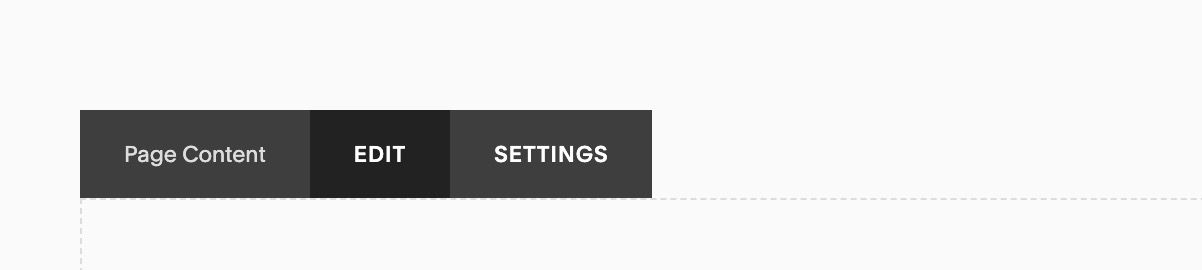
Click the plus arrow on the right hand side:
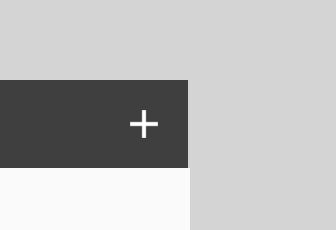
And choose the code element:
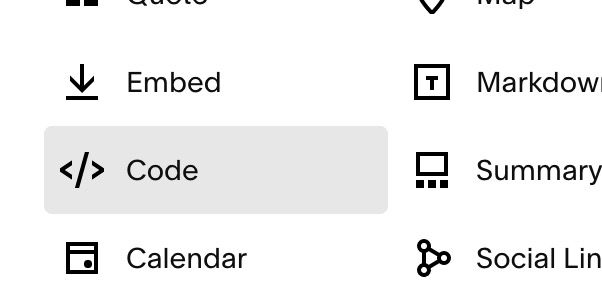
You can then paste your Event Calendar App embed code.
All done!
Event Calendar App is now live on your Squarespace website and your customers can purchase tickets to your events.
If you have any questions at all, please get in touch.

